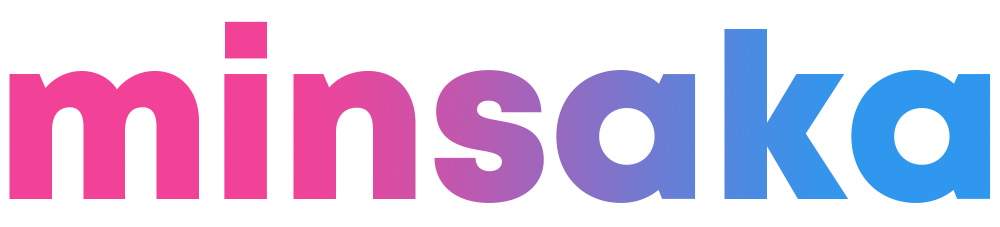Wordでコラムのトップ画像をつくる方法
2021年07月21日
Sakaseruスタッフ大槻です。
この度、推し布教コラムを募集させていただいたわけですが「コラムのトップ画像つくるとか無理」と思われてしまった方もいらっしゃるかと思います。
とくに文字書きさんにとってはハードルが高いと感じられるかもしれませんが、イラストソフトがなくてもWordがあればコラムのトップ画像はつくることができるんです。
このコラムでは「Wordを使ったコラムのトップ画像のつくりかた」をご紹介します。
Wordのバージョンによって多少違うところもあるかと思いますが、大まかな流れは同じかと思いますので、ぜひオリジナルのコラムのトップ画像をつくってみてくださいね!
必要なもの(用意するもの)は
・Word
・自分が執筆した推しコラム
・推しへの愛
この3つです。本当にと思われるかもしれませんが、いたって真面目です。
ちなみに私に絵のセンスはないです。大事なのは推しへの愛!
では、さっそくつくっていきましょう。
①簡単にどんなコラムのトップ画像がいいか考えてみる。
今回、私が書いた推しコラムは仮面ライダーゼロノス組に関することだったので、以下のようなコラムのトップ画像がいいと考えました。
・緑色、黒、黄色を入れたい(ゼロノス、デネブの色味)
・星を入れたい(ある意味、ゼロノスのモチーフ)
めちゃくちゃざっくりですね!ただあまり細かく考えすぎても難しいと思うので、これくらいざっくりでOKです。
② ベースをつくる
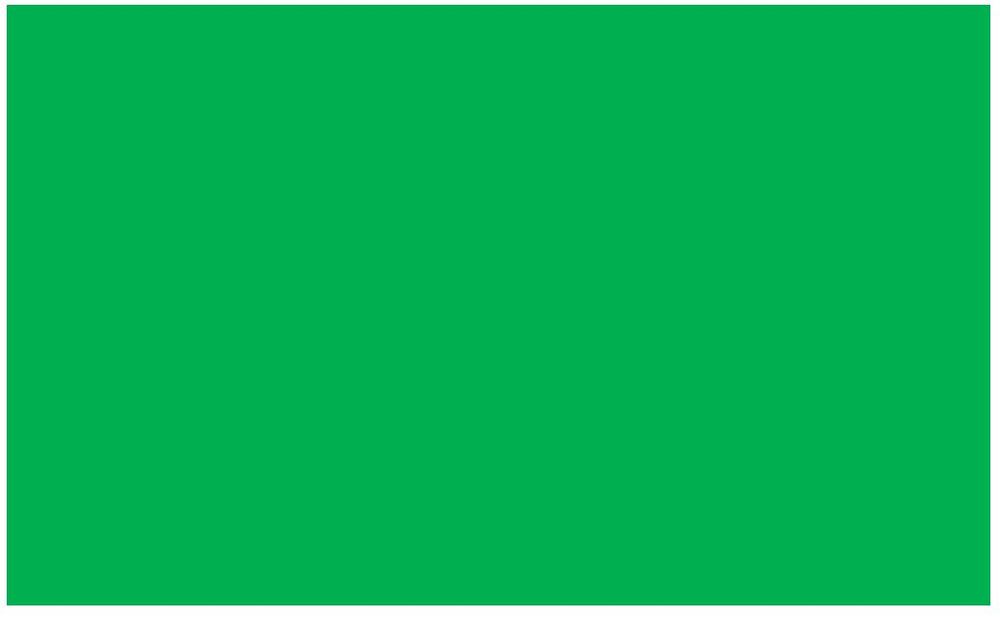
メニューバー[挿入] > [図形] を使ってつくっていきます。
まずはベースになる四角を描いていきます。大きさはあとで調整できるのでざっくりと。
③ 1.91:1になるように調整する
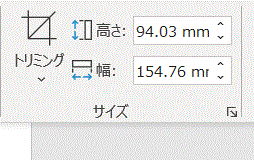
②で書いた図形を調整します。
四角を選択して画面右上にあるサイズを見ると、幅約154mm・高さ94mmなので、
154mm÷1.91=約80mmとなるので、80mmに高さを調整します。
おおまかにで大丈夫です。
④ ③でつくったベースの上に図形を重ねる。

ゼロノスをモチーフにした色を使ってみました。
メニューバー[挿入] > [図形]で四角を重ねて、塗りつぶし・枠線の色や太さを変更してつくりました。
⑤ 図形を重ねてグループ化
このまま移動させてしまうと、せっかく作った画像がバラバラになるので、そうならないためにもグループ化をします。右上あたりにある白の矢印「選択」からオブジェクトの選択をし、図形を選択してから右クリック。
グループ化を選択することで、図形がバラバラになることを防ぎます。
※グループ化ができない場合は、図形をその場から動かさないようにして、そのページでとりあえず最後までつくってみてください。グループ化ができなくてもトップ画像はつくれるのであきらめずに進んでいきましょう。
⑥ 文字を入れていく
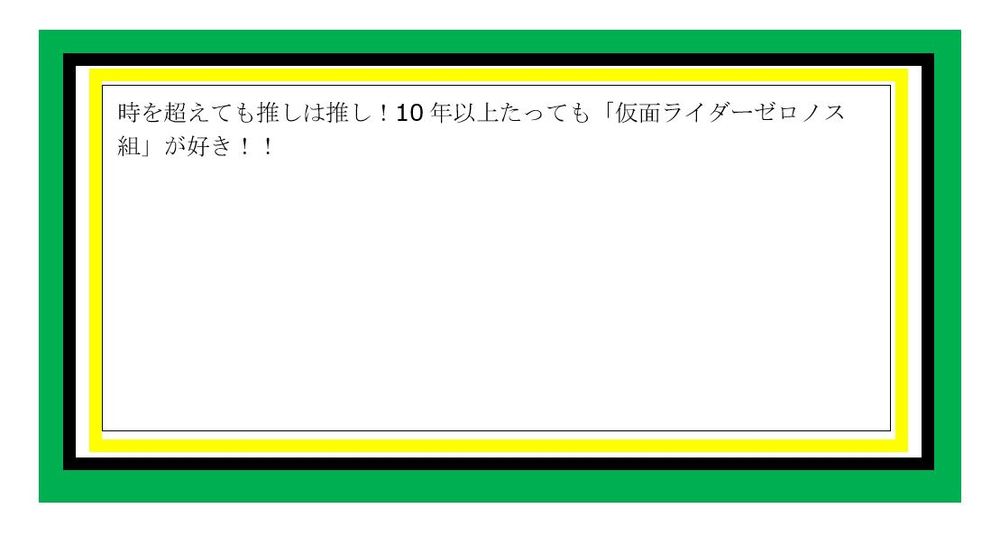
グループ化した図形の中にメニューバー[挿入] > [図形]から「テキストボックス」を選択して、テキストを入れていきます。
入力するテキストはコラムと同じタイトルだと、パッと見て、どんなコラムかわかってもらいやすいです。
⑦ 文字を装飾してJPGファイルで保存する

このままだと見づらいので文字の大きさや字体を変更したりして、文字を装飾していきます。
星も挿入の中にある図形から星を選んで入れてみました。
……いい感じにできたのではないでしょうか!大事なのは推しへの愛!!
このまま保存すると、改行マークの矢印が入ってしまうので、改行マークの表示を消します。
メニューバー[ファイル] > [オプション]から改行マークの表示を消せる人はそのまま表示を消して下さい。
うまく消せない場合は印刷画面を表示させます。
⑧ 印刷画面をスクショする

このようにできるだけ画面に画像を大きく表示させて、画像部分のスクショを撮ります。
※画像の大きさは「横幅1200px以上」がおすすめです。
pxがわからない方は、PC画面になるべく大きく画像を表示させた状態でスクショを撮っていただければOKです!
スクショを保存する際はJPGファイルを選択して保存します。

じゃーん!!とトップ画像の完成です!
シンプルで文字がメインですが、それでもコラムのトップ画像を作ることができました!!
このトップ画像を使った推し布教コラムがこちらです
自分でつくったトップ画像が自分のコラムと一緒に載っているのは、なんだか楽しいですね!!
イラスト関連ソフトを持っていない方でも、Wordでコラムのトップ画像をつくることはできるので、ぜひ推しコラムを書かれた際にはトップ画像も一緒につくっていただけると嬉しいです。
皆様からの推し布教コラム、お待ちしております!!
SNSでシェア