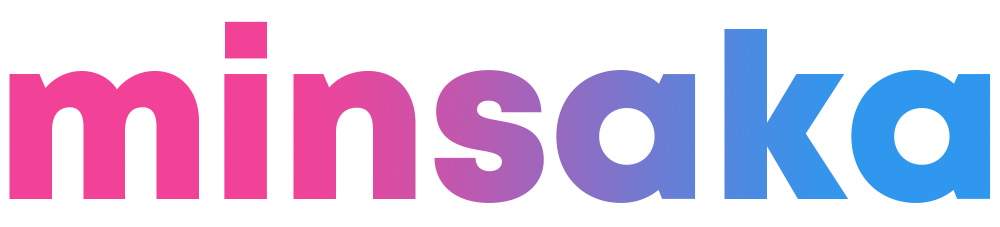スマホで簡単にできちゃう!minsaka企画用 サムネイルの作り方
2022年12月09日
こんにちは、minsaka運営スタッフの菅原です。
今回のコラムでは企画を立ち上げる『主催者様』に向けてお役立ちいただける内容となっております。
おかげさまでminsakaはリリースしてから1年が経ちました!
周年記念のフラスタ企画や誕生日のプレゼント企画、今では色んなファン企画が開催されております。
企画を立ち上げてからは、より多くの方へ企画のことを知ってもらえるようにTwitterメインにSNSを使用し、発信している方が多く見受けられます。
Sakaseruでも日頃から皆様の企画内容を拝見し、公式Twitterの方でRTなど拡散をさせていただいております。
さまざまな企画を拝見し、1つ気になる点がありました。
それは、サムネイル(以下、サムネ)の登録がされている企画とされていない企画があるということです。
Twitterへ共有されたツイートでパッと見たときに、
(左)minsakaの文字のみのツイート
(右)企画内容に沿った背景に企画タイトルが表記されているツイート

みなさんはどちらに興味をそそられますか?
私は右側の『企画内容に沿った背景に企画タイトルが表記されているサムネ』に惹かれます。
きっとそれはファンの方も同じように、自分の好きな人の名前があったり推しに関する内容の画像があれば目に留まるはずです。
サムネのセットは、企画作成時や作成後でも差し込むことができます。
また、「任意」ですので必ずしもセットする必要はありませんが、もう一工夫して自分のオリジナルサムネを作ってみませんか?
今回は、推しの想いを表現したデザイン性溢れたサムネをどうしたら作れるのか、スマホで簡単に!無料で!作成する方法をご紹介いたします。
架空の企画ではありますが、企画で使用するサムネを実際に作成してみました!

Sakaseru7周年記念ということで、お花いっぱいの背景にしてみました。
企画のタイトルは真ん中に表示し、ワンポイントでお花の装飾を取り入れて、華やかな仕上がりです。
いかがでしょうか?
こんな仕上がりですが、スマホで簡単にできるなら...と、ご興味ある方がいらっしゃいましたら、
長くなりますがぜひ最後までお付き合いください。
サムネの作成からセットするまでの手順
サムネの作成手順
サムネ制作で必要なもの
・スマホ
・無料アプリ「Canva」(iphone,android両方有)
1.無料アプリ「Canva」をダウンロード・ログイン
制作は、グラフィック制作用アプリ「Canva」を使用します。(基本無料で利用できますが一部有料コンテンツもあります。)
App store または Google playからダウンロードをしましょう。

Canvaは、お手持ちの写真をアップロードしたり、100万種類以上の素材、ストック写真、写真フィルター、図形など無料で使用できます。
デザインの経験やプロの技術がなくても誰でも簡単におしゃれなグラフィックを作成できるので、ぜひ楽しみながら作ってみてください!
これより先は、慣れていない方向けにサムネを作るまでの操作をご紹介しますね♩
2.新規作成でサイズを決めよう!
アプリを開き、ログインをしたら以下のような画面になりますので、+ボタン > カスタムサイズ > 幅と高さに数字を入力し「新しいデザインを作成」をタップ。
サイズは幅1200px・高さ630pxにします。
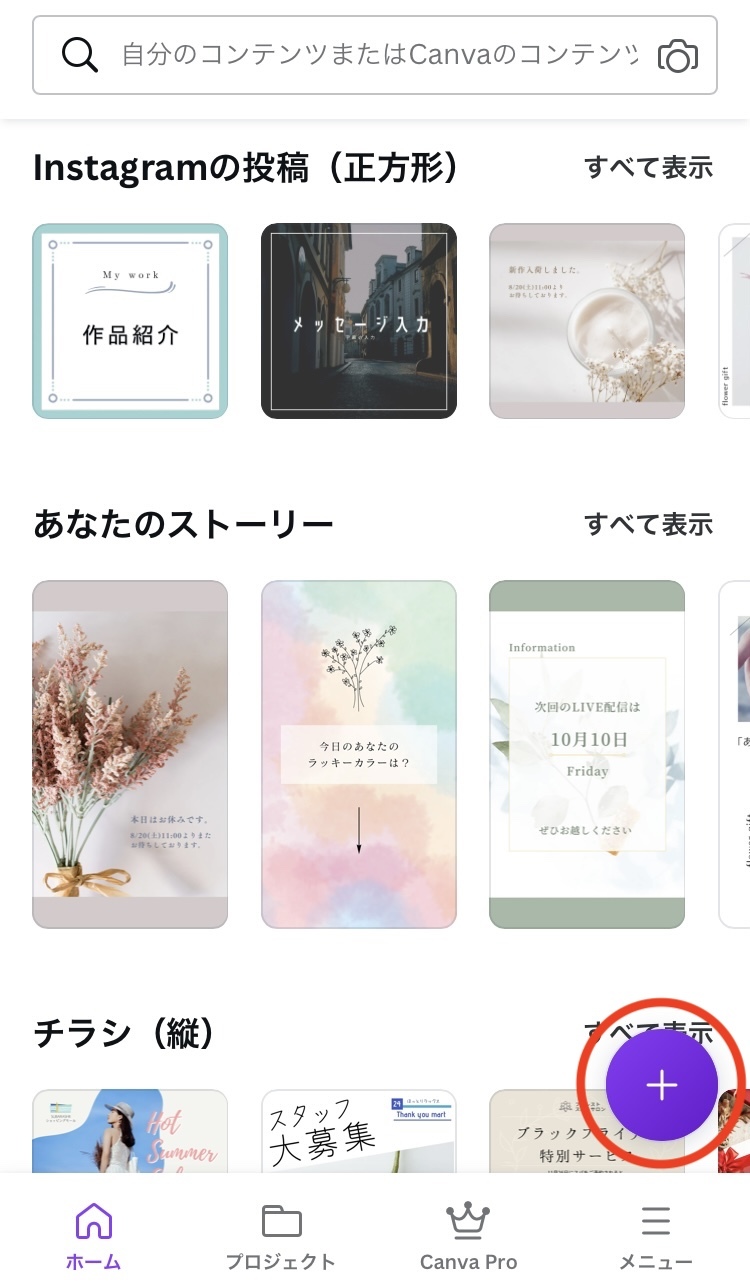
+ボタンをタップ
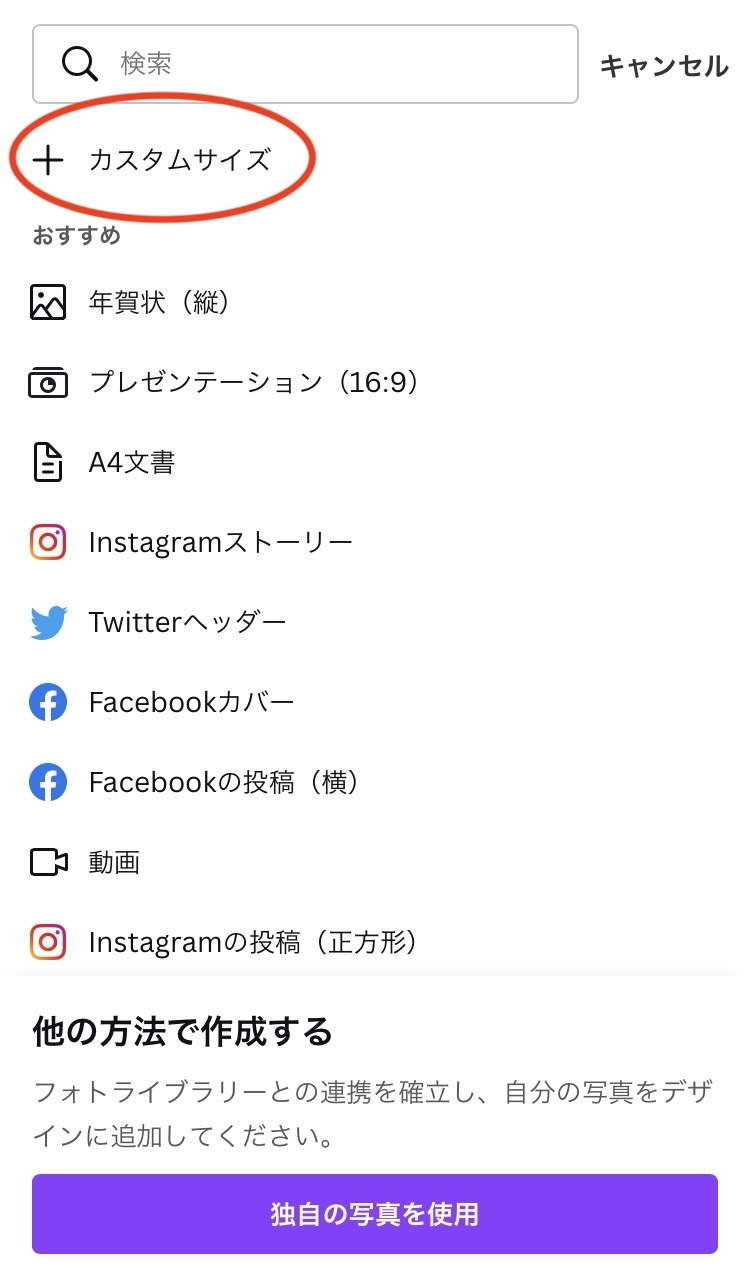
カスタマイズをタップ
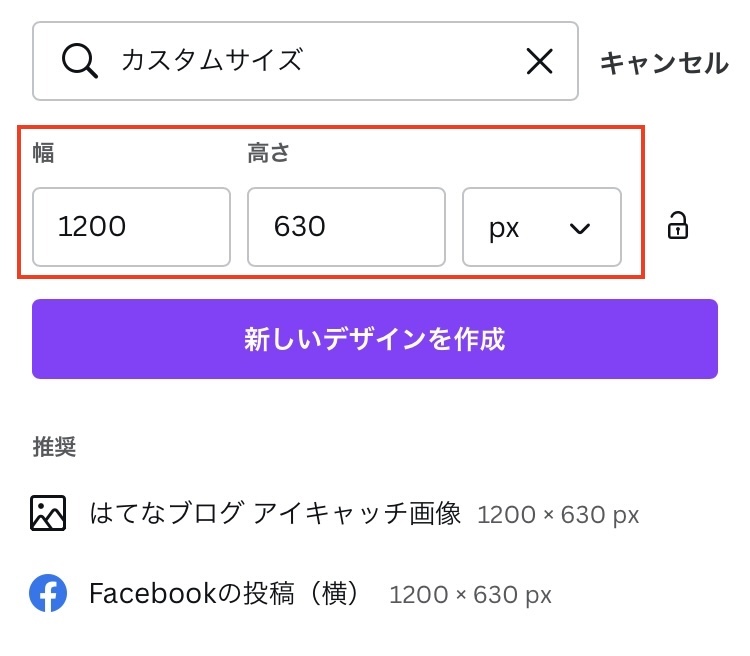
サイズを入力(今回は推薦サイズで作成)
3.背景を決めよう!
早速サムネデザインの作成に入ります。
ここで、minsakaのサムネ使用時に注意していただきたいのが、『著作権』に関する内容です。
人物やキャラクターが写っている素材をサムネに使用してしまうと残念ながら著作権侵害の対象となり企画は承認されません。
作成する際には必ずサムネイルセット画面の『詳しく』をご確認の上、サムネを作成するようにしましょう。

これがデザインの作成画面となります。まずは左下部の+をタップするとさまざまな追加機能が表示されます。
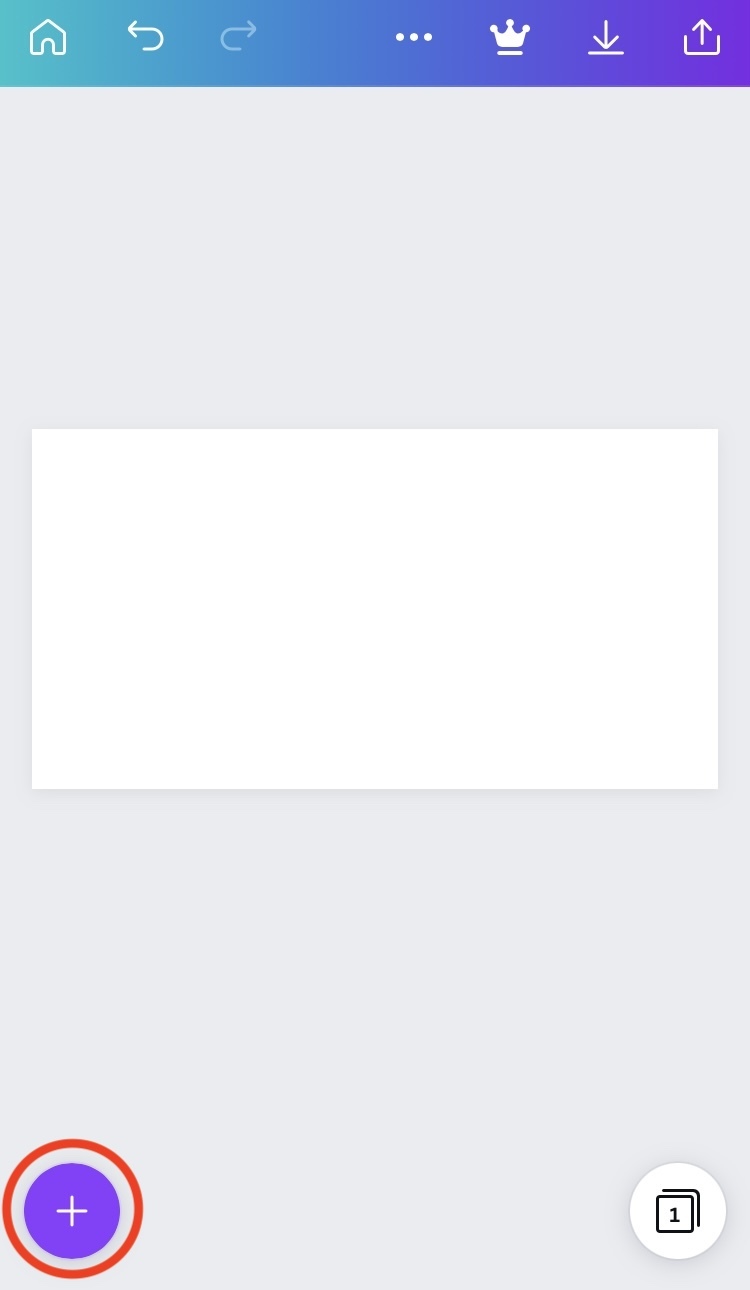
今回は『テンプレート』を選択して作成してみます。
「花」と検索するとたくさんのテンプレート画像がでてきます。
企画内容の雰囲気に合わせて、お好きなものを選択してくださいね。
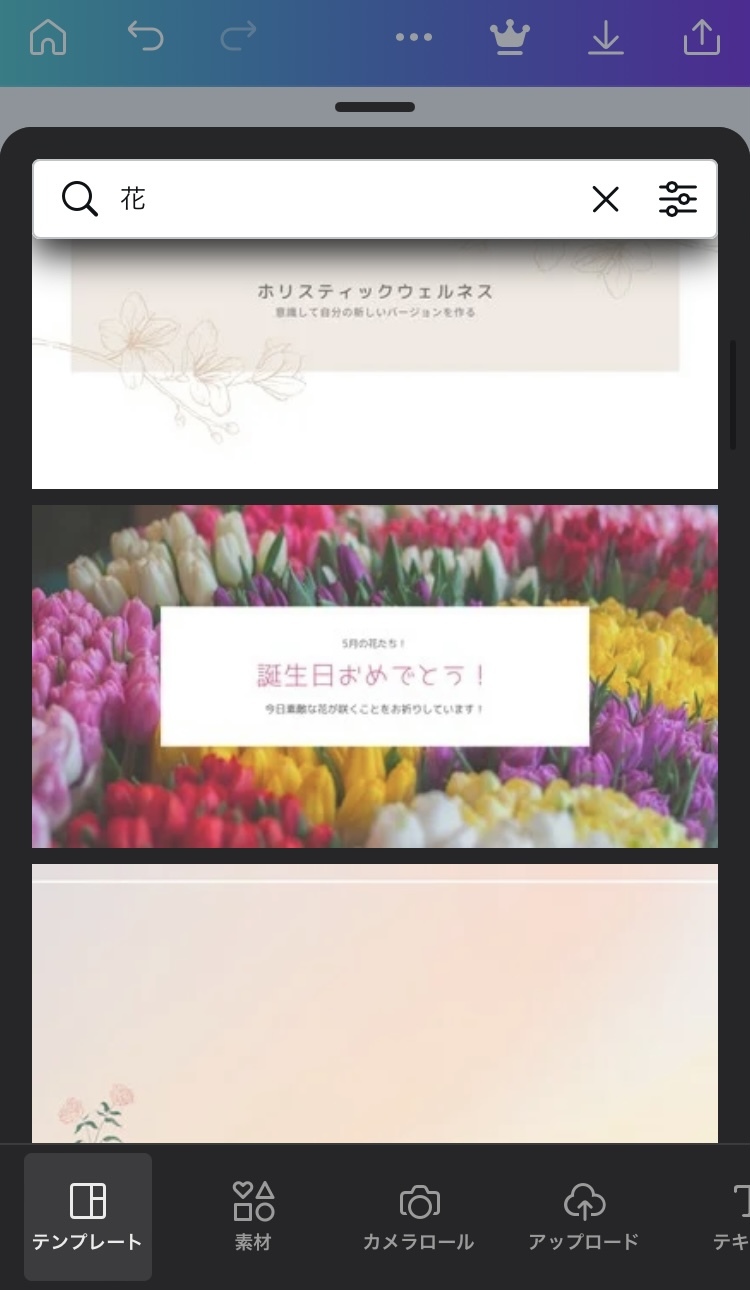
私は、「Sakaseru7周年記念」というところから、華やかさのある花柄のテンプレートを選択しました。
テンプレート以外にも「素材の挿入」や「テキスト挿入」「背景の挿入」などができます。
テンプレートに頼らず一から自分好みに作成したい場合は、それぞれの追加機能を活用すれば、更にオリジナリティ溢れるサムネを作ることもできます。
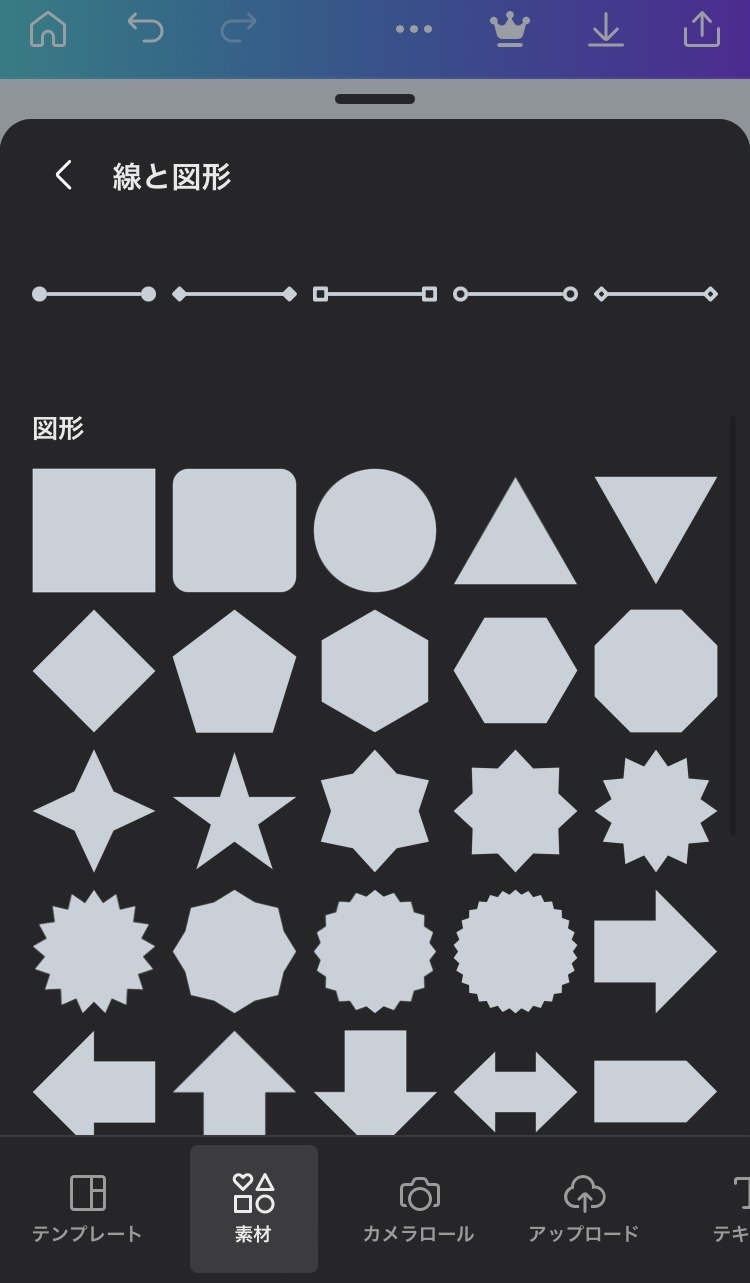
素材を挿入できます。
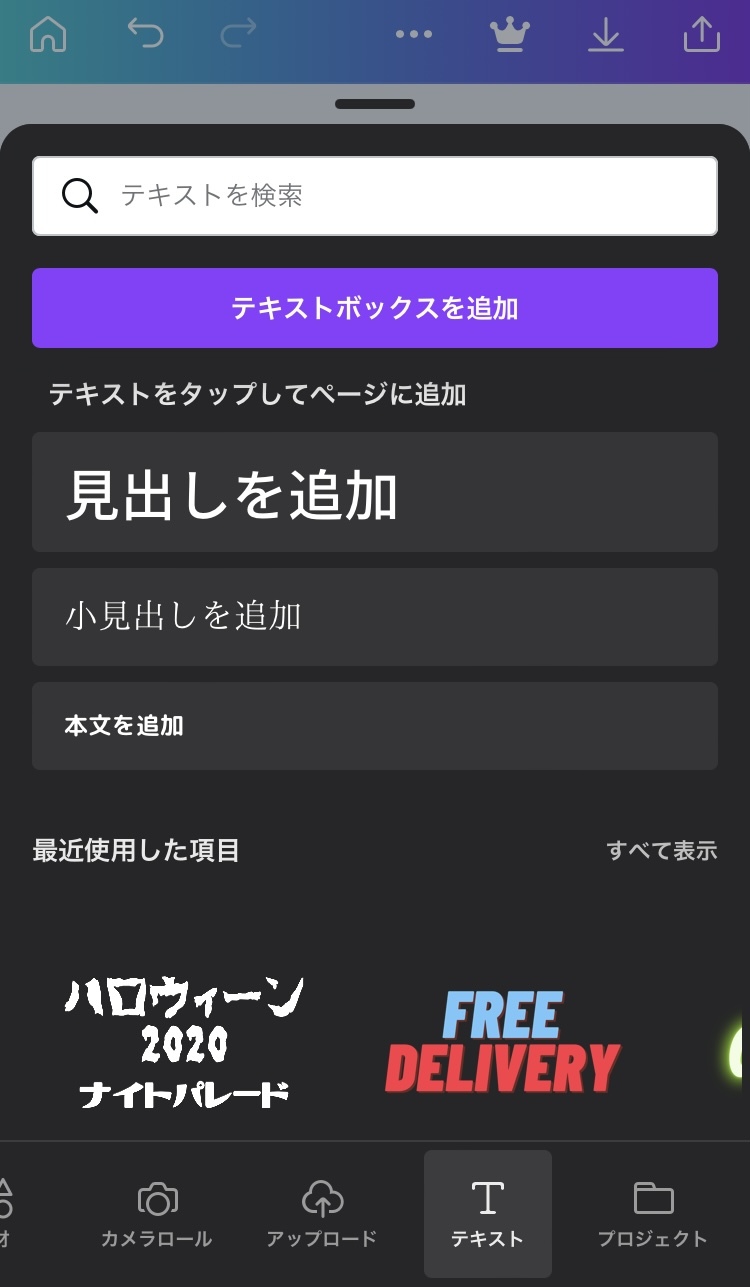
テキストを挿入できます。フォントの種類も豊富!
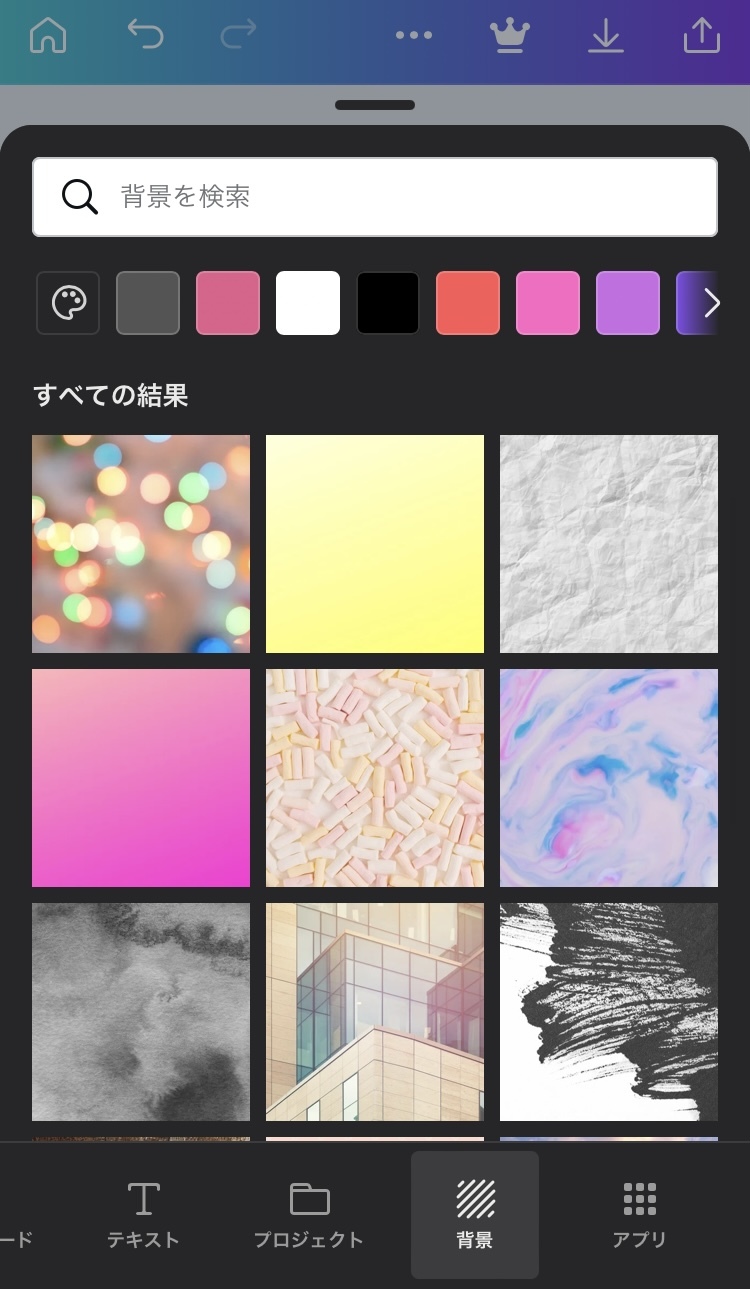
背景を選ぶことができます。
4.メインテキストを編集する
テンプレートを選択したら、メインとなるテキストを編集していきましょう。

選択したテンプレート
既にセットされているテキストをタップすると、自分好みに編集することができます。
今回は、以下の通りに編集してみました。
「今日素敵な花が咲くことをお祈りしています」⇨『ゴミ箱マーク』タップで削除
「お誕生日おめでとう!」⇨『Sakaseru7周年記念を祝してみんなでお祝いしませんか?』
「5月の花たち」⇨『minsaka応援企画』
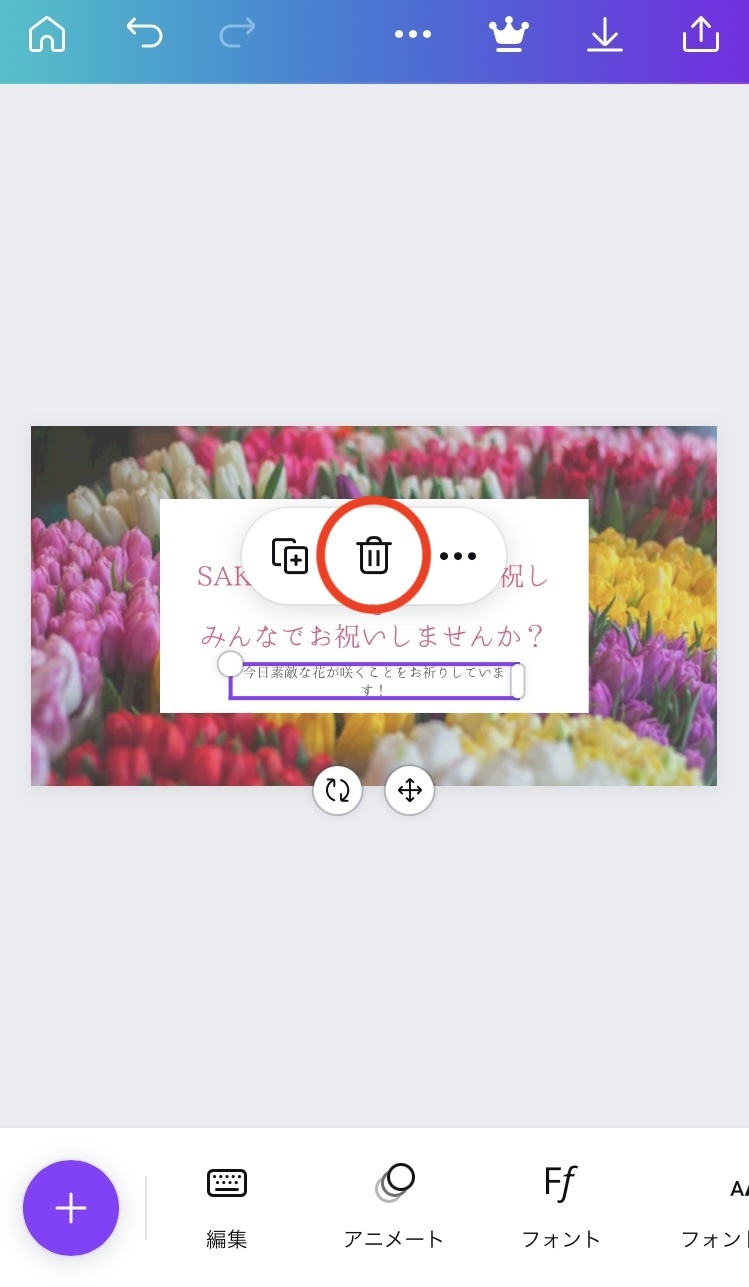
ゴミ箱マークをタップすると選択されているものが削除されます。

テキストを編集したもの
すると、文字数が多くバランスがおかしいので、文字が改行されないように横幅を広げます。
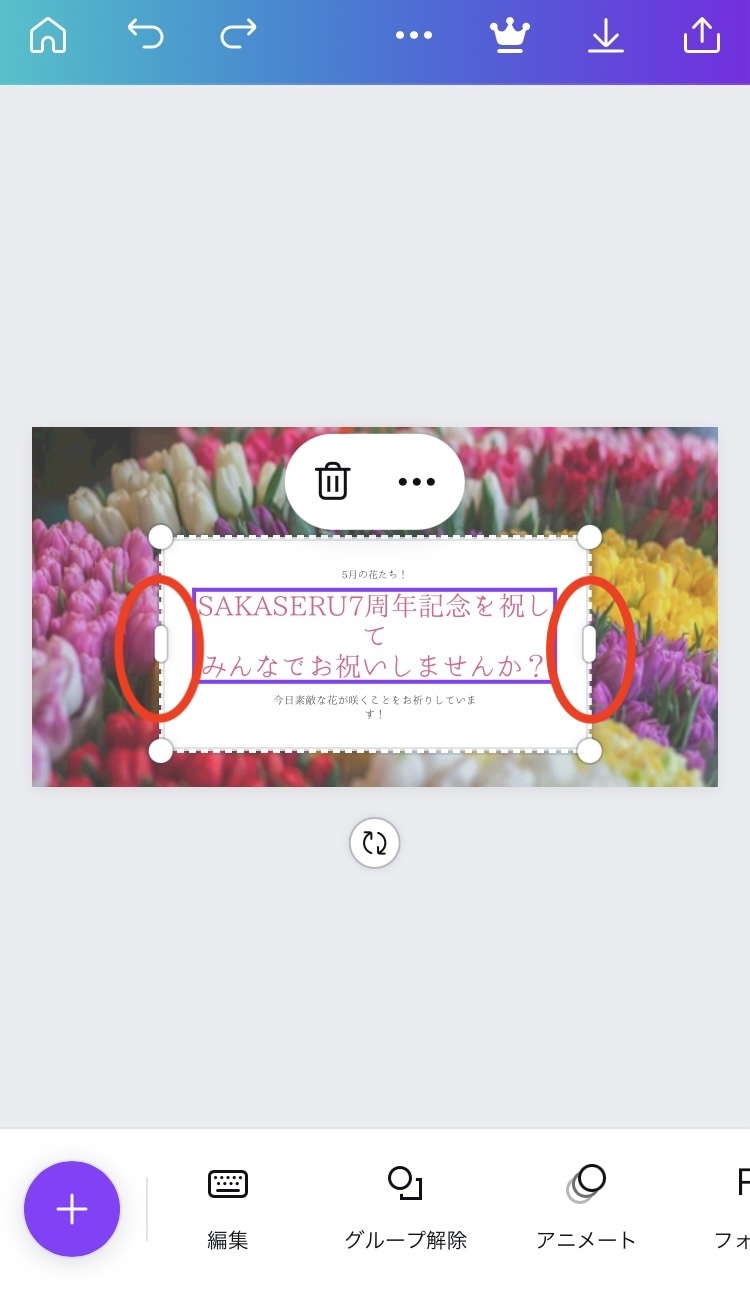
同じように、他の部分のバランスや拡大縮小は赤丸部分を押しながらスライドするとサイズを変えることができます。
位置は十字線が出てくるので、どの位置が真ん中かとてもわかりやすいです!
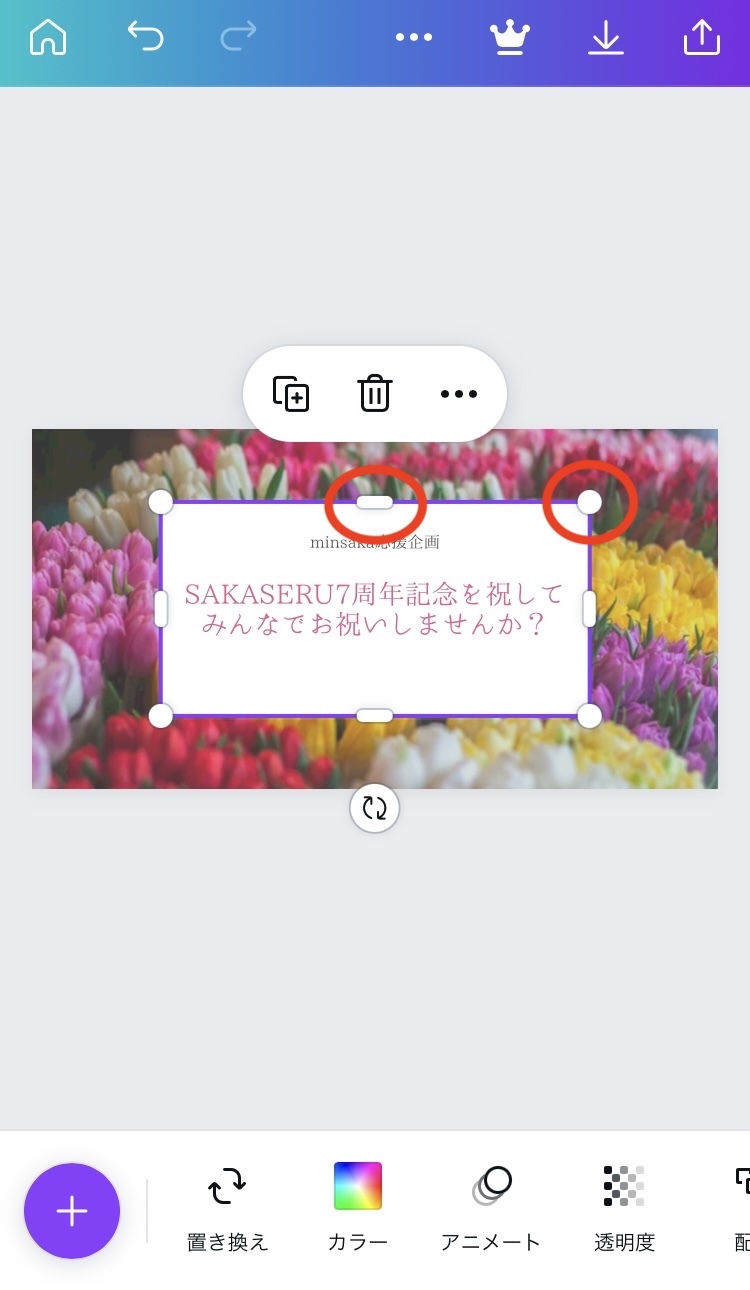
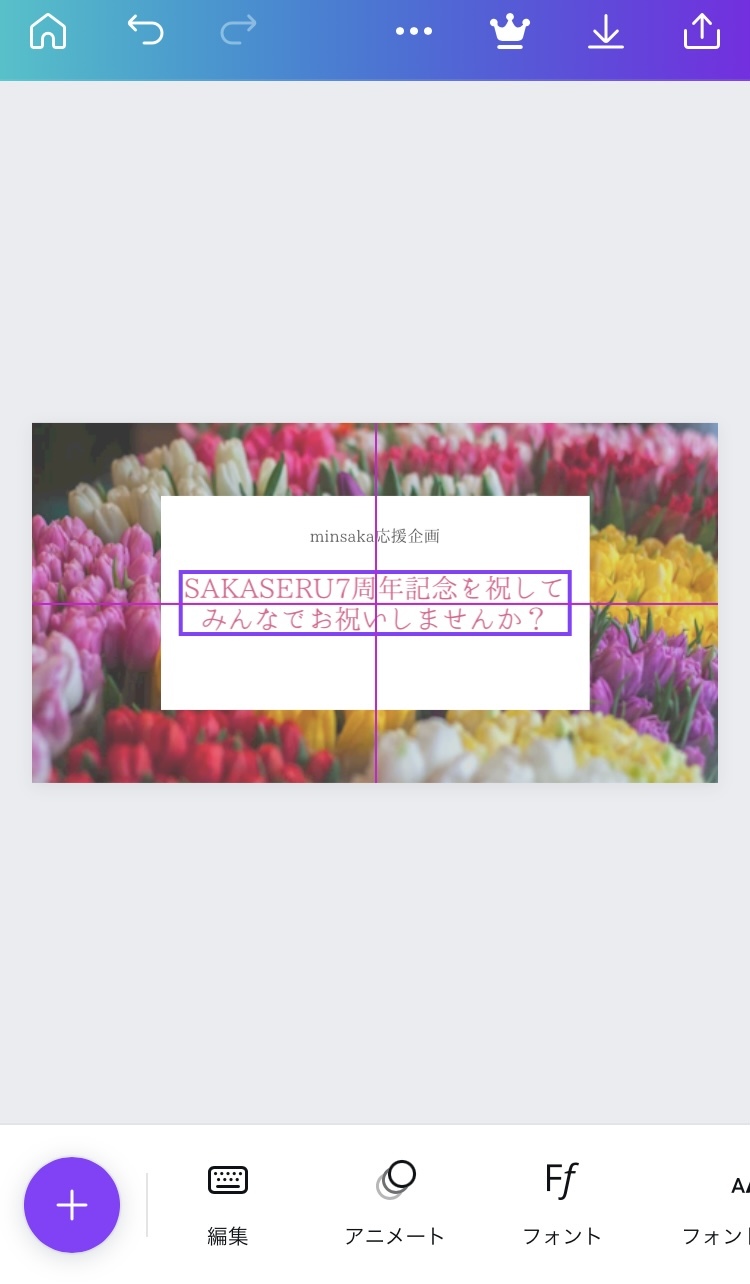
この位置がど真ん中
文字のバランスが取れたら、下のメニューバーから「フォント」をタップし、好きなタイプのフォントを選びます。
今回は、『はれのそら明朝』を選択しました。
※右端にある「王冠マーク」がついているものは、全て有料プランでCanvaProにグレードアップすると使用することができます。
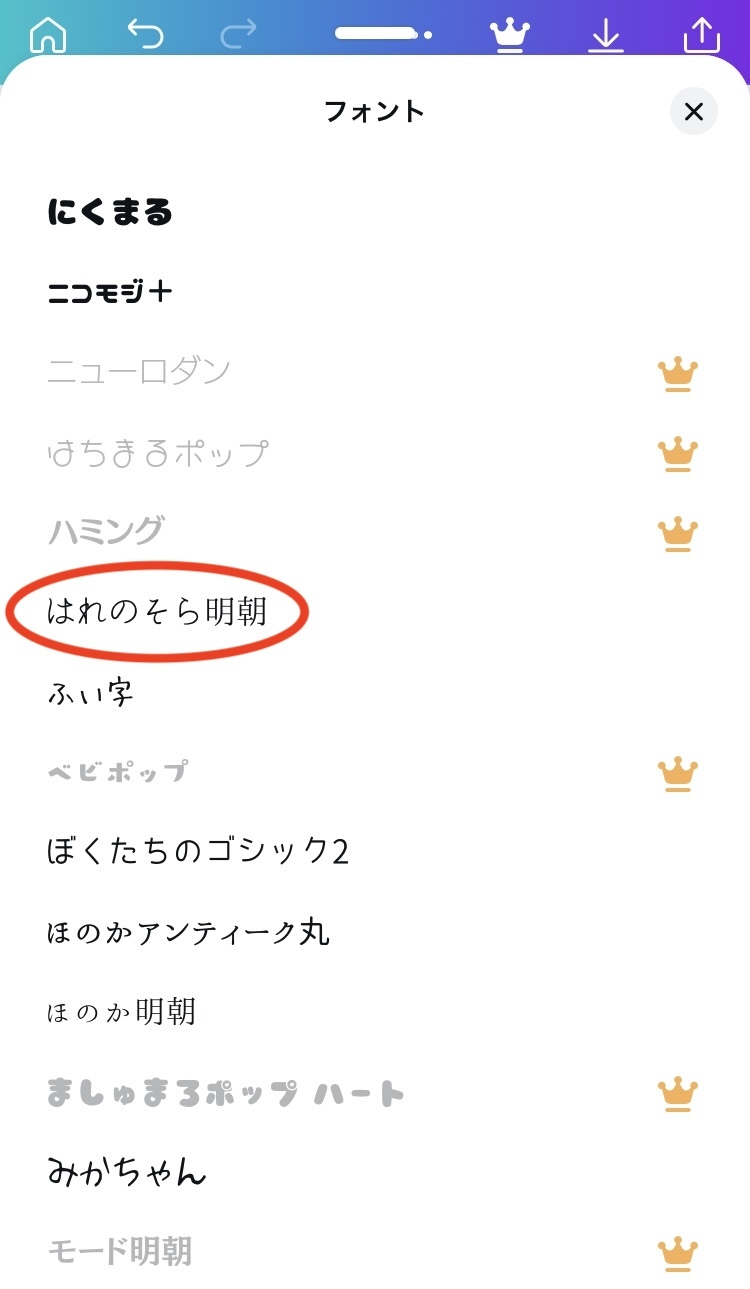
フォント一覧で好きものを選べます。
同じくメニューバーから「カラー」をタップすると好きなカラーを選ぶことができます。
フォントや文字色以外にもエフェクト編集もできるので好みのデザインをやってみましょう!
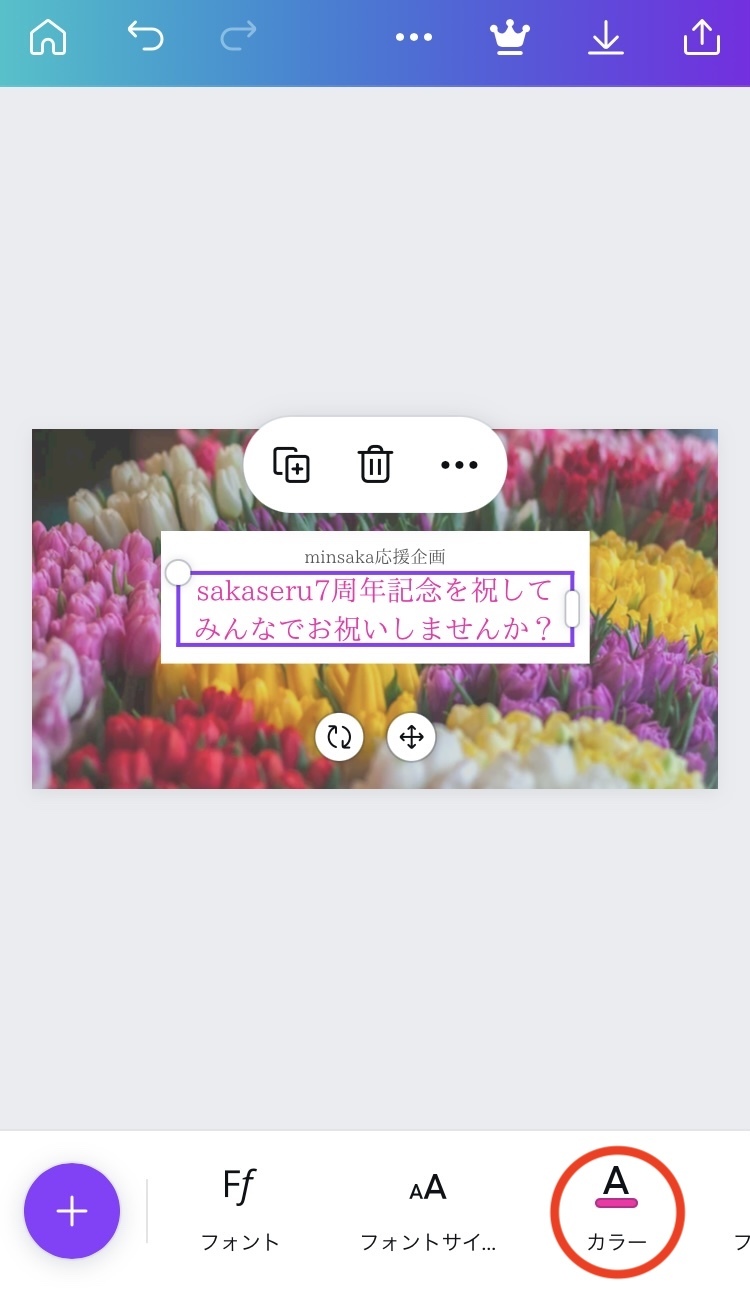
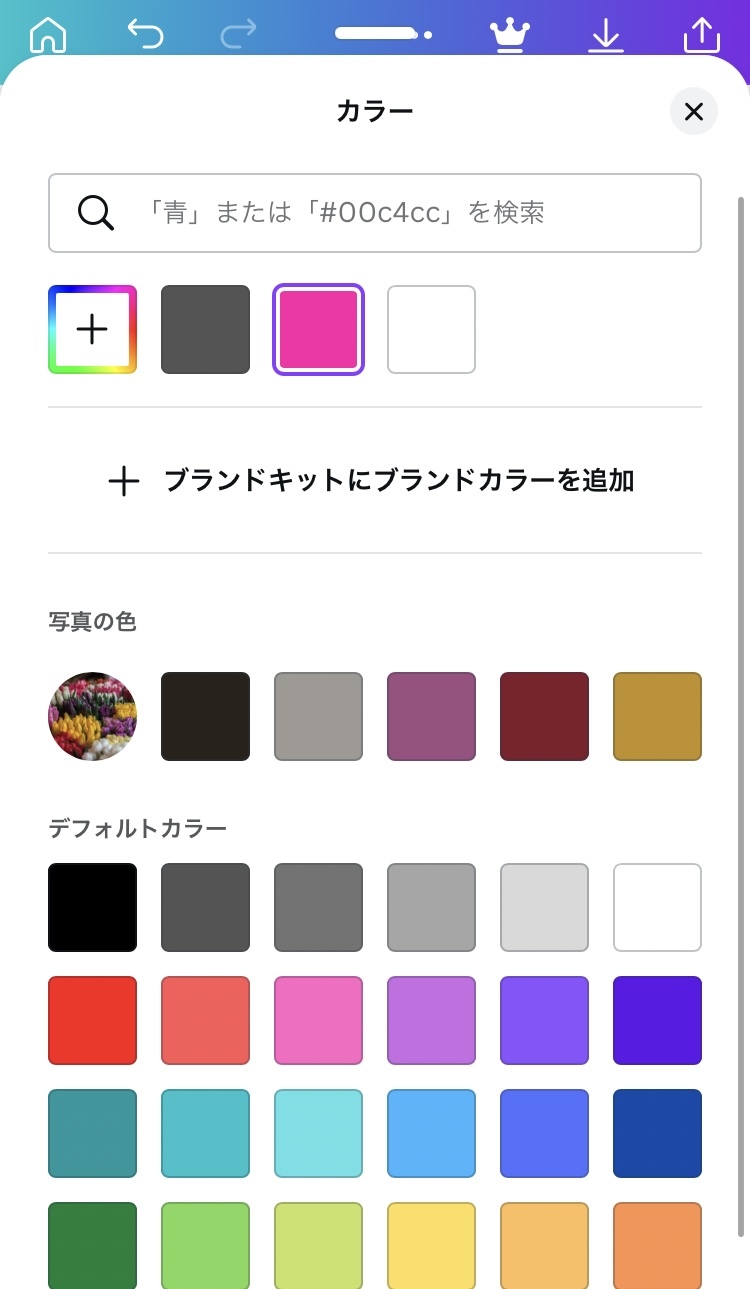
5.素材を使って装飾しよう
この時点でも十分に形になっていますが、さらにCanvaの機能を紹介するために素材を取り入れて華やかに仕上げてみます。
メニューバーの素材をタップすると上部に検索ツールがあるので「花」と検索します。
グラフィックや写真、動画と色々な素材を選ぶことができます。
今回は、グラフィックから2つの素材を選択し下記のように編集してみました。
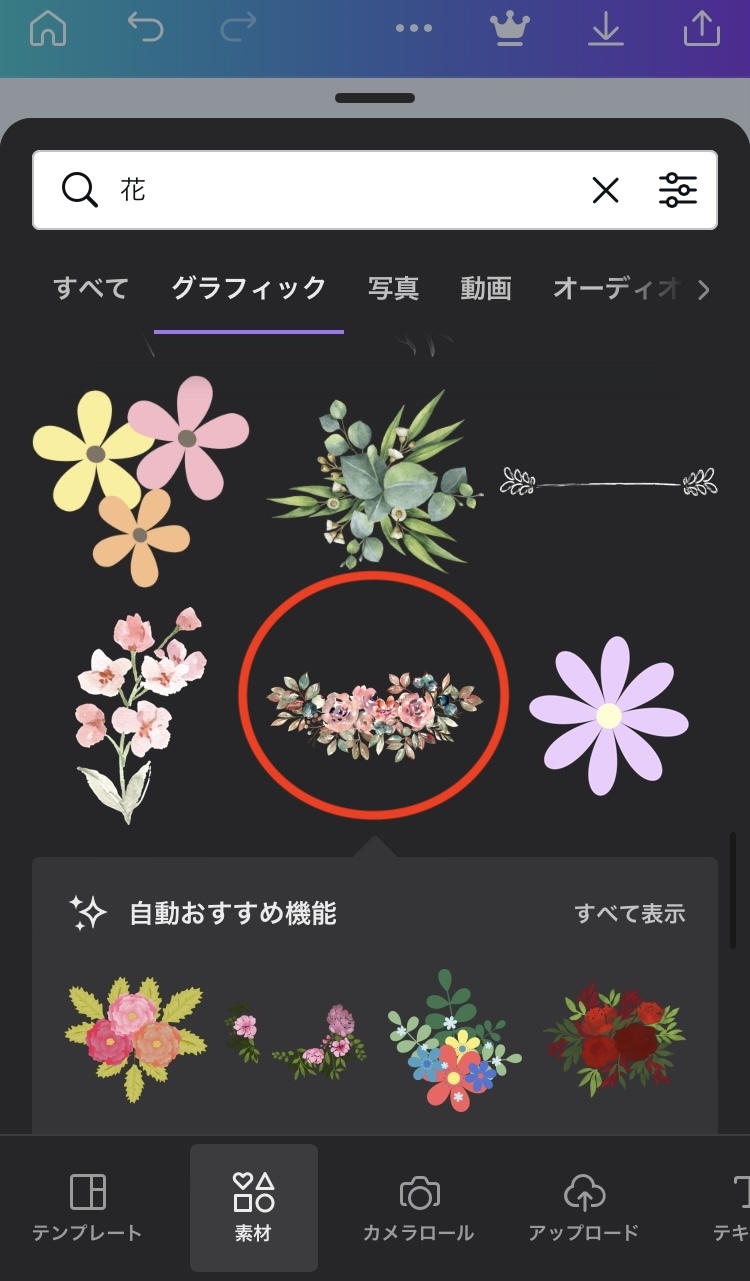

テキスト編集と同様に、十字キータップで移動や、丸い矢印マークで回転させることも可能です。
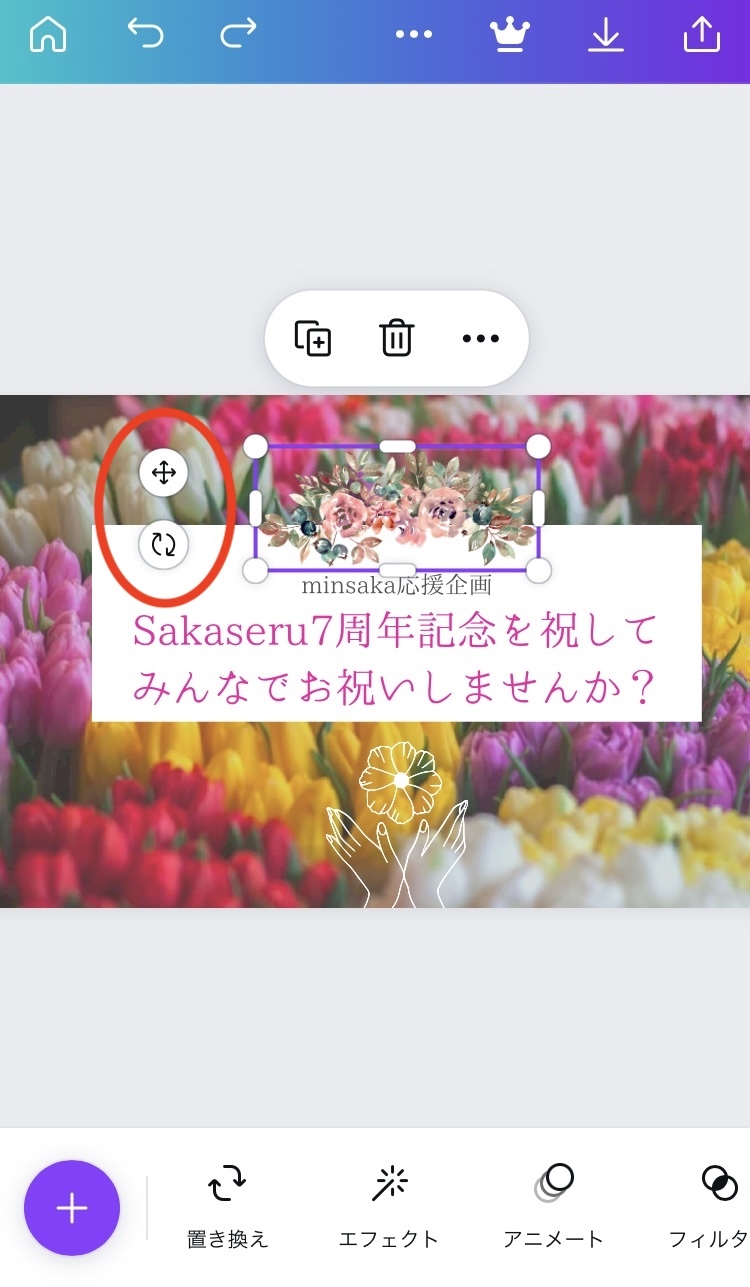
6.画像保存
Canvaで制作した画像は自動で保存されるため、自分で保存する必要はありません。
途中でブラウザを閉じても、次回から続きの作業ができます。
デザインが完成したら、画面右上のダウンロードアイコンをタップ →「画像を保存」を選択し、ダウンロードしてください。
7.サムネをセット
あともう少しです!
ダウンロードした画像をminsakaの企画ページにセットします。
企画作成ページもしくは企画内容を編集する画面より、サムネイルのグレー部分をタップし、写真ライブラリから写真を開きます。
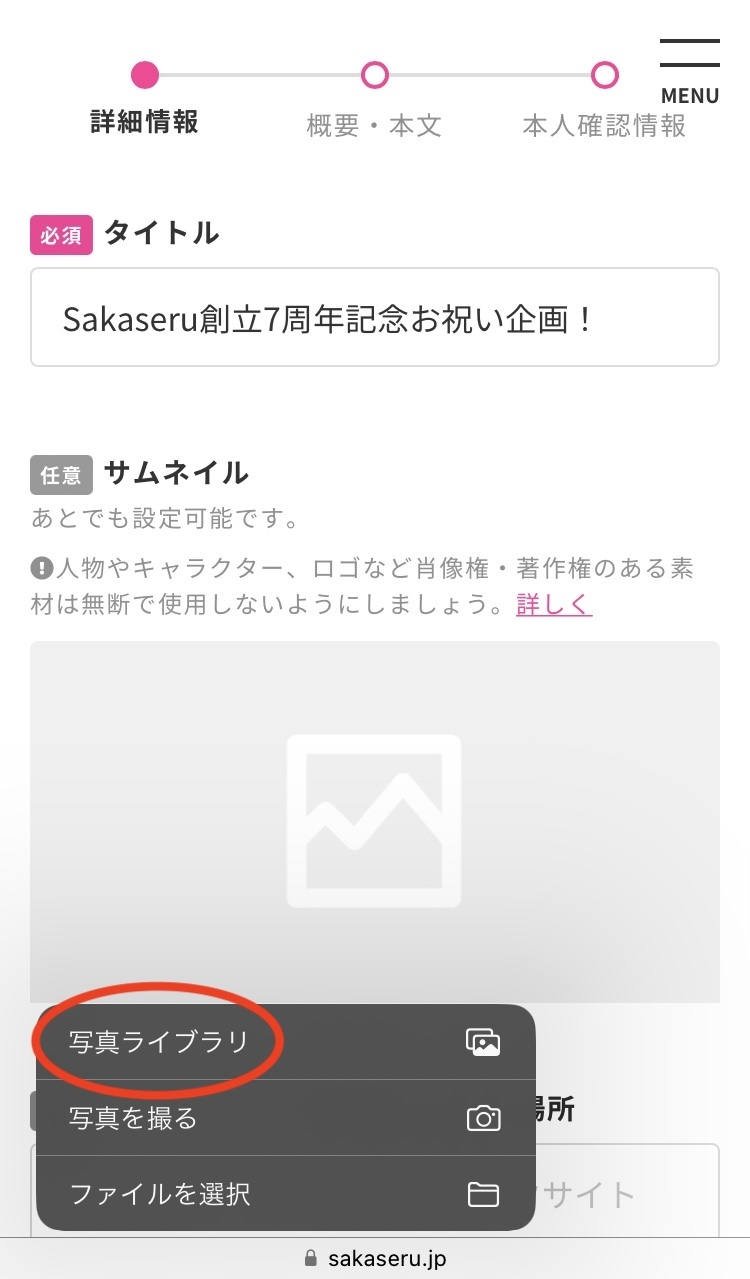
作成した画像を選択し、OKを押す。
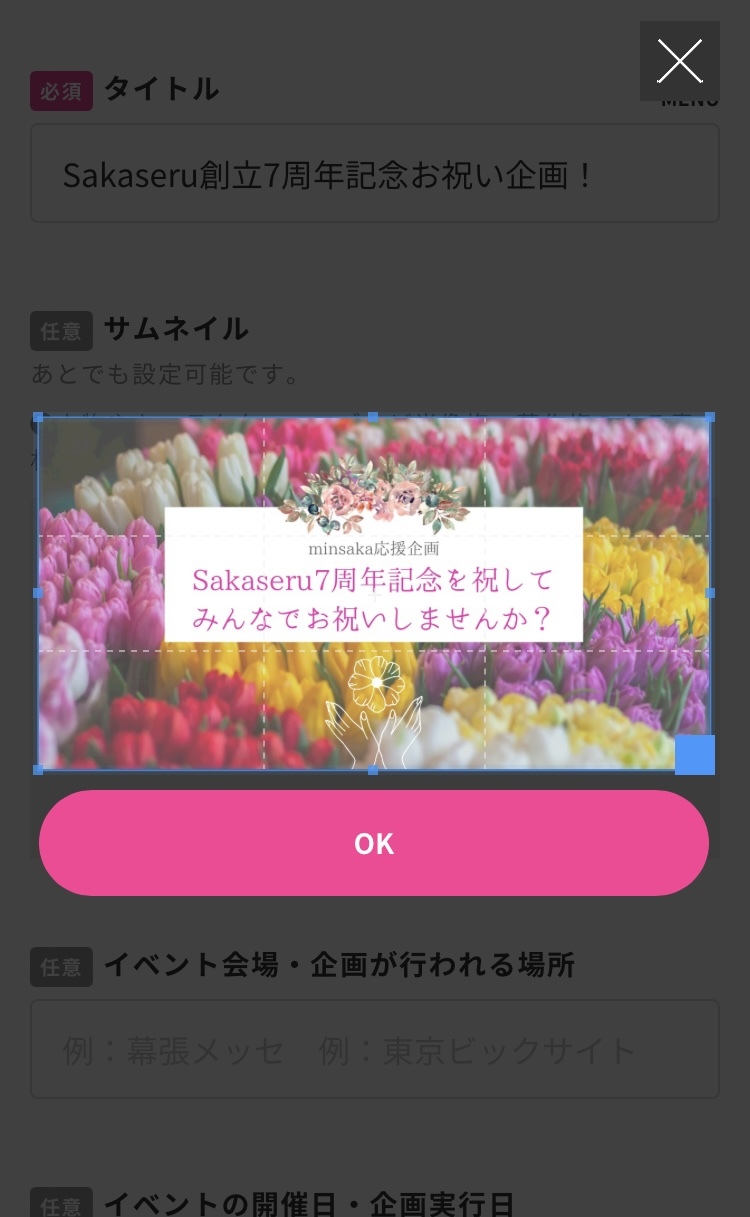
推薦サイズで作成するとサイズぴったりにはめ込むことができます。
これで、サムネのセット完了です!
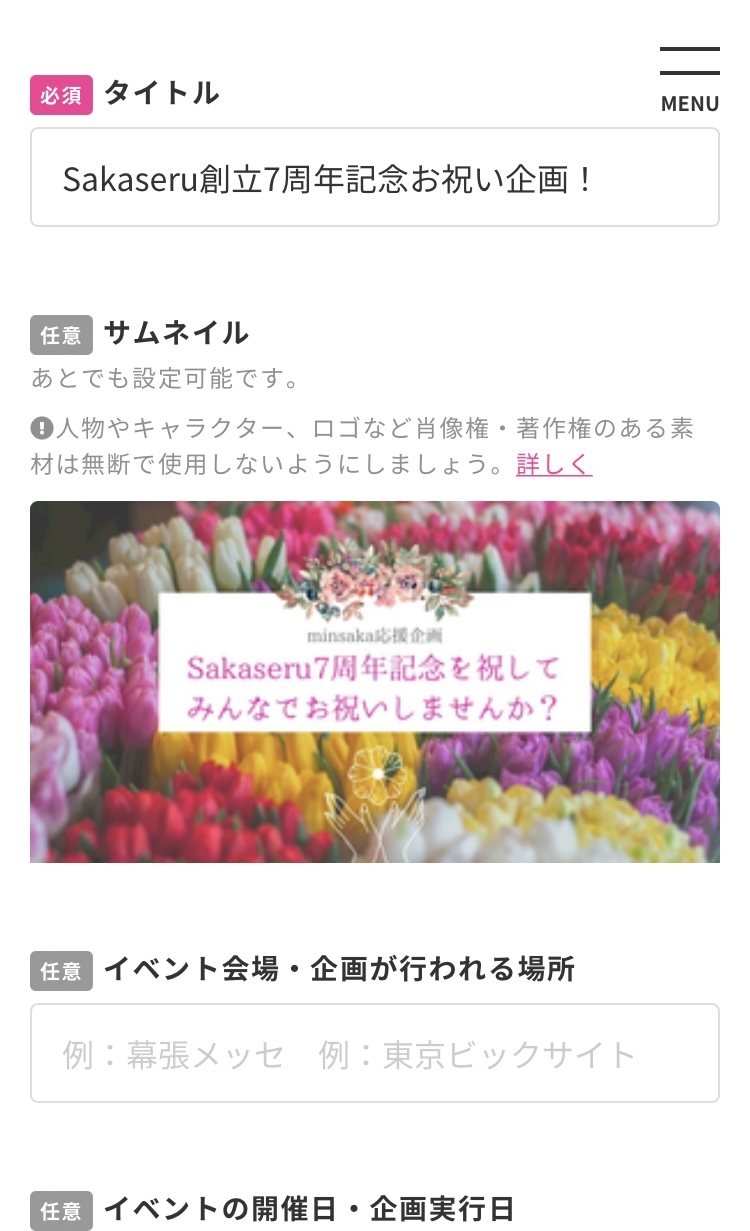
セットした状態で、企画ページをTwitterやLINEなどSNS上で共有するとサムネイルが表示されるようになります♩
他にも雰囲気の違うサムネを作成してみました!
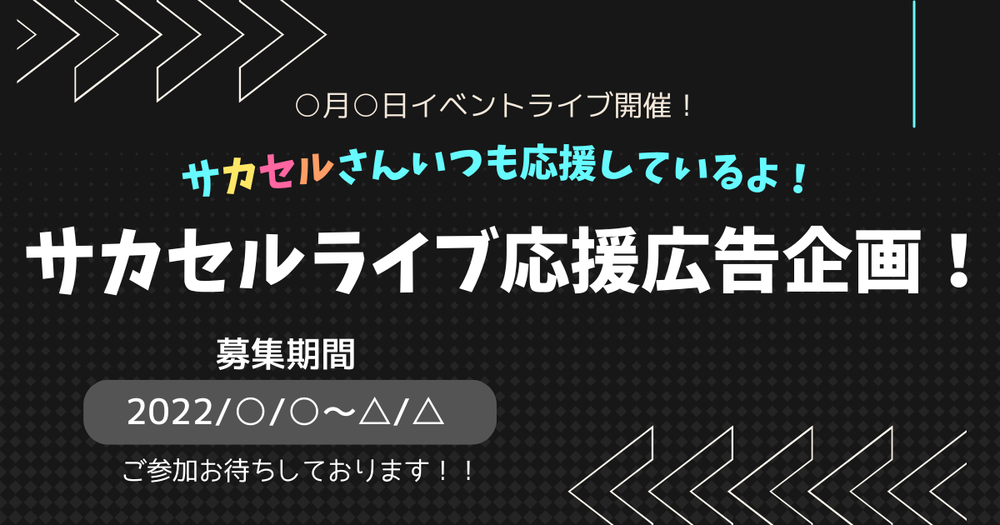
↑ デザインはテンプレートから「ゲーム」と検索し選択しました。
テキストの編集をし、「サカセルさんいつも応援しているよ!」の文字カラーの変更と、エフェクト機能でアーチを少しかけてみました。
募集期間の日付部分は、背景に素材の「角が丸いタイプの長方形」を選択し、カラーは「白」で透明度を下げています。

↑ こちらも基本のデザインはテンプレートから「ポップ」と検索し選択しました。
テキストの編集と、文字を斜めにしたり動きを出してみました。
今までに贈ったお花の写真をアップロードし写真を挿入しました。
いかがでしょうか。かなり雰囲気を変えて作成することできました。
テンプレートの数も豊富なので企画の雰囲気や自分好みの仕上がりにできるのがいいですね!
Canvaでは、サムネ以外でもTwitter投稿用の画像を作成することもできるので、企画の進捗報告や締め切りがいつまでか。など、文章のみではなく画像ありで発信していくことができます!
すでに参加者様へわかりやすく伝わるようにと、色々と試行錯誤しながら進めている主催者様が多いですが、まずは簡単に取り掛かれるサムネイルのセットからやってみませんか?という想いでご紹介いたしました。
今回ご紹介したアプリ『Canva』は本当に便利で、無料でも十分なくらいの機能が揃っています。
慣れてきたらとても楽しいのでおすすめです!
私もプライベートでYouTubeのサムネやツイッターでのお知らせ用に画像を作成したり動画を作ったりと活用しているので、ぜひみなさんもダウンロードして使ってみてくださいね。
以上、PCを使わずにスマホでできるサムネイルの作り方!でした。
ここまでお読みいただき本当にありがとうございます。
どのアプリやソフトを使ったら簡単にできるんだろう...
人目を引くようなサムネを作ってみたいな...と思われていた方の背中を押せていたら幸いです。
SNSでシェア